De esta manera, podemos rememorar con el tiempo esas noches que nos produjeron un sentimiento especial o fuimos testigos de algún acontecimiento memorable.
Ni más ni menos.
Lo mismo se podría hacer mediante fotografías, pero la ventaja del dibujo es que es más inmediato, sencillo, barato... y plasma perfectamente lo que se ve en realidad a través de unos prismáticos o de un telescopio.
No es necesario ser un virtuoso del lápiz (como me encargo de desmostrar cada vez que presento un dibujo de los míos...), ni intentar hacer verdaderas obras de arte. El valor del dibujo astronómico se encuentra en la capacidad de evocar lo más fidedignamente posible nuestra experiencia a pie de telescopio. Nuestras limitaciones artísticas pueden ser perfectamente complementadas con cuatro líneas de texto descriptivo.
Dicho esto, comentar que no hay que menospreciar la ayuda que nos puedan facilitar diferentes herramientas informáticas, en mi caso, principalmente el programa Adobe (r) Photoshop (r) Elements 2.0
A continuación voy a intentar describir el proceso que utilizo para “convertir” mis dibujos a lápiz sobre papel blanco en lo que finalmente cuelgo en el blog.
Obviamente, lo primero es hacer el dibujo:
http://laorilladelcosmos.blogspot.com/2009/03/iniciacion-al-dibujo-astronomico.html
Y no olvidarnos de seguir una cierta metodología a la hora de registrar nuestras observaciones:
http://laorilladelcosmos.blogspot.com/2009/07/la-importancia-del-cuaderno-de.html
1.- Una vez hemos rellenado nuestra ficha o cuaderno de observación con nuestros comentarios y con nuestro dibujo debemos escanearlo para poder pasarlo al ordenador.
Si no se dispone de escaner (que es lo ideal), una alternativa es coger una cámara fotográfica digital y sacarle una foto. La calidad resultante no será tan óptima, pero sí práctica.
El fichero que obtengamos puede guardarse en formato .jpeg. Para dibujos astronómicos es una calidad más que suficiente y evita ficheros demasiado “pesados”.
2.- Abrimos el programa y a continuación el fichero:
Archivo -> Abrir -> fichero escaneado.jpeg
3.- Este paso es opcional, pero creo que es bastante útil.
En la ventana de “Herramientas” hay que seleccionar con el ratón “Marco Rectangular”
Nota: Puede que por defecto se tenga seleccionado algún otro tipo de marco (Ej. “Marco Elíptico”). Para cambiar a “Rectangular”, se coloca el cursor encima de la Herramienta “Marco”, se aprieta el botón derecho del ratón y se selecciona “Marco Rectangular”.
Una vez seleccionado, con el ratón y manteniendo apretado el botón izquierdo de éste, se marca un rectángulo que contenga la parte del dibujo que interese.
Se suelta el botón del ratón, y en la ventana de Herramientas, se selecciona el ícono “Herramienta Mover”. (Queda marcado el rectángulo que se ha selecionado anteriormente con cuadrados)
Se va a “Edición”, se selecciona “Copiar”. A continuación se va a “Archivo” y se selecciona “Nuevo del Portapepeles”.
Se cierra el primer fichero sin guardar (Si se quiere se puede conservar como “Master”) y nos ponemos a trabajar con el nuevo que se ha creado.
Con ello conseguimos centrar todas las posteriores modificaciones tan sólo en la zona del dibujo que nos interesa.
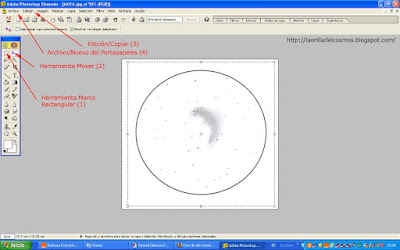
4.- Aquí ya empieza lo bueno.
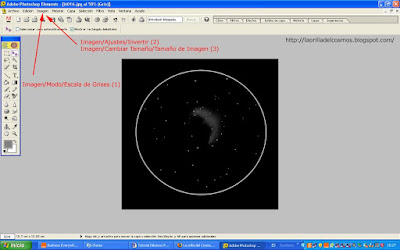 Para evitar que algún tipo de “colorido” nos contamine el dibujo, especialmente cuando no disponemos de escáner y tenemos que hacer una fotografía del dibujo:
Para evitar que algún tipo de “colorido” nos contamine el dibujo, especialmente cuando no disponemos de escáner y tenemos que hacer una fotografía del dibujo:Imagen –> Modo –> Escala de grises.
5.- Con este paso nos acercamos a lo que realmente veíamos por el telescopio:
Imagen –> Ajustes –> Invertir
6.- Esta opción también es opcional (vaya redundancia más tonta...), pero creo que va bien homogenizar tamaños.
Imagen –> Cambiar tamaño –> Tamaño de imagen
Personalmente utilizo una anchura de 600 píxeles, pero se puede elegir las medidas que más interesen. Sea como sea, sólo es necesario modificar la anchura, el programa modifica automáticamente la “altura” y mantiene las proporciones correctas del dibujo.
7.- Con este paso intentamos que nuestro dibujo se presente por pantalla de una manera diáfana, intentando no abusar y mantener de manera más fiel posible las “intensidades” que percibíamos a través del telescopio:
 Mejorar –> Ajustar brillo/Contraste...
Mejorar –> Ajustar brillo/Contraste...Opción A: Brillo/contraste – Se modifica según nuestro propio criterio.
Opción B (La que suelo utilizar): Niveles. - También a nuestro criterio, aunque existe la opción de hacerlo de manera automática:
Niveles –> Automático –> ok
En ocasiones, sobretodo cuando nuestro dibujo es sólo estelar, hacerlo de manera automática es lo más adecuado. Sin embargo, cuando el dibujo contiene alguna nebulosa, cúmulo globular... la Luna... es mejor hacerlo de forma manual.
8.- Con el siguiente paso intento suavizar los trazos del dibujo. Normalmente selecciono Radio 0,5 píxeles, pero se puede ir probando diferentes opciones para ver cuál convence más... o directamente no utilizar esta opción.
Filtro –> Desenfocar –> Desenfoque gaussiano
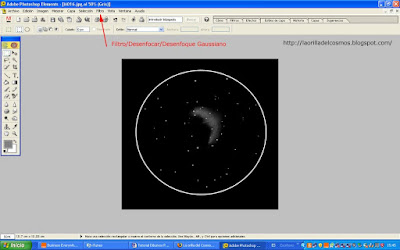
9.- Con esto llegaríamos al final del proceso básico. Así que lo siguiente sería:
Archivo –> Guardar como –> Y en la opción de “Forma”, seleccionar jpeg, poner el nombre que se desee y guardar.
Ya tenemos nuestro dibujo en mejores condiciones.
Pero el Photoshop nos ofrece más opciones, como por ejemplo, el siguiente truco para nebulosas y galaxias que consideremos que nos han quedado demasiado “evidentes” en comparación con lo que se veía a través del ocular y se quiera reducir su “brillo” sin alterar demasiado el conjunto del dibujo.
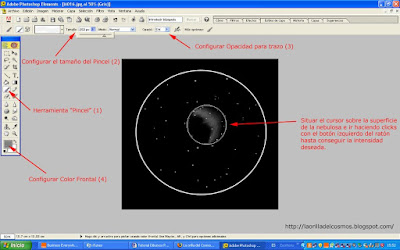
10.- Seleccionamos en la ventana de Herramientas “Herramienta Pincel”.
En la opción de tamaño, seleccionar los píxeles adecuados para cubrir la zona que se quiera modificar.
En la opción de “Opacidad”, seleccionar 5%
En la ventana de Herramientas, hay que poner el cursor encima del ícono “Configurar Color Frontal” y marcarlo. Se abre una ventana.
A continuación, hay que situar el ratón encima del fondo de nuestro dibujo (el fondo negro del cielo) y marcarlo con el botón izquierdo. Ese color se habrá seleccionado en la ventana que se ha abierto anteriormente – ok.
Hay que situarnos encima de la zona que se quiera modificar e ir haciendo clicks con el botón izquierdo del ratón hasta conseguir la “intensidad” que se considere adecuada.
Luego se guarda el fichero como jpeg. Y ya hemos concluído esta modificación.
Existen muchas versiones de Photoshop, pero creo que los pasos que he comentado están disponibles (de alguna manera u otra) en todas las versiones.
Igualmente, otros programas de dibujo deben tener opciones similares.
Este es el dibujo original escaneado:
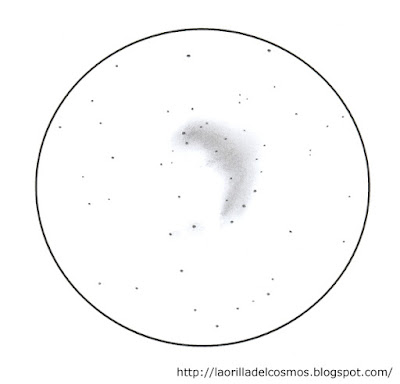
Y este el resultado final después de todo el proceso descrito:
 Cualquier sugerencia para mejorar será muy bienvenida, y espero que este tutorial pueda ser de utilidad a alguien.
Cualquier sugerencia para mejorar será muy bienvenida, y espero que este tutorial pueda ser de utilidad a alguien.















super bien explicado.
ResponderEliminarque raro que nadie haya dejado un comentario...
así que en nombre de todos: GRACIAS
f
Gracias a ti por pasarte por el blog y por el comentario.
ResponderEliminarHay que tener en cuenta que este "mini tutorial" es sólo una de las muchas maneras que hay de hacer nuestros dibujos astronómicos. En este caso es bien cierto aquello que "Cada maestrillo tiene su librillo" :) De todas formas espero que sea útil para quien quiera introducirse a dibujar aquello que ve a través de su telescopio y no sepa por dónde empezar.
Saludos
un saludo amigo.
ResponderEliminarprimero que todo felicitarte por tu excelente blog, que aunque no lo creas me ha servido mucho de ayuda, lo considero la biblia de los blogs y disculpe la exclamacion, bueno la verdad me parece muy interesante tu explicacion sobre los dibujos y el photoshop. una pregunta, que tipo de programas usas para ¨convertir¨ tus dibujos, y si es posible descargarlos gratis o una recomendacion de tu parte.. la verdad estoy a punto de mi crear mi blog. y tu blog me ha servido mucho de inspiracion.. me llamo angel otaiza, quizas no recuerdes! soy el que te escribio en la entradas de objetos de M1 y M23..! bueno compañero espero su ayuda. muchas gracias.
saludos.
Hola de nuevo Angel,
ResponderEliminarMuchas gracias por tus comentarios. Me alegra mis dibujos y apuntes te sean de utilidad. Ahora el próximo paso es poder ver los tuyos y que disfrutes con ellos :)
Para invertir los dibujos y modificarlos un poco para que sean más fieles a lo que veo por el ocular utilizo básicamente el programa "Photoshop", que es de pago. Pero tienes una alternativa gratuita que te va a servir perfectamente para lo que necesites con los dibujos. Es el "Gimp", que puedes descargarlo directamente de aquí:
http://www.gimp.org.es/modules/mydownloads/
Con algún nombre diferente o alguna cosa cambiada, podrás hacer lo mismo que hago yo con el Photoshop.
Ánimo, y ya avisarás cuando subas tu blog.
Saludos.
Oscar
Hola Oscar, soy Nacho (Quantum, en Asociación Hubble). Bueno, me encanta tu trabajo y tu generosidad al dedicar tu tiempo y conocimientos para los que somos profanos en ello. El tutorial me parece una guía excelente... y tus dibujos sorprendentes. Un saludo desde Masquefa...
ResponderEliminarGracias Nacho,
EliminarMe alegra que te sea útil. El tutorial es un poco antiguo, pero como idea general, todavía vale. A ver si saco un poco de tiempo y lo actualizo con el Photoshop que utilizo ahora.
Saludos.
Óscar