Este fue el resultado de juntar 11 tomas, tratadas con el programa de apilado Registax 5 y unidas en mosaico con iMerge:
 Llegar a conseguir una fotografía como esta no es complicado. Un poco laborioso sí, pero no complicado.
Llegar a conseguir una fotografía como esta no es complicado. Un poco laborioso sí, pero no complicado.Dirigido a los que empiezan y no saben cómo hacerlo, dejo aquí un pequeño tutorial con los pasos básicos que nos permitirán conseguir fotos como esta... o mucho mejores...
Es sabido que el campo que abarca una webcam o una CCD no nos permite encajar la Luna en una sola imagen, por lo que es necesario hacer varias tomas y después unirlas en forma de mosaico con algún programa específico.
Para empezar tomaremos con nuestra cámara los vídeos de toda la superficie lunar que queramos que nos aparezca en nuestra imagen definitiva. Iremos con cuidado de no dejar zonas “muertas”. Es un poco fastidioso hacer todo el trabajo para después comprobar que nos queda un cacho de Luna en negro por no haber hecho correctamente la toma de esa parte.
Una vez hemos tomado los diferentes vídeos, procederemos a su apilado y optimización con el programa gratuito Registax 5:
http://www.astronomie.be/registax/download.html
1.- Select -> Abrimos el fichero AVI que hemos grabado con la webcam o la CCD
 2.- Podemos dejar todas las opciones por defecto. Yo, la única que modifico según la calidad del vídeo que he grabado es la opción que aparece en la parte izquierda “Lowest Quality”. Esta opción desecha los fotogramas de menor calidad, lo que permite obtener un mejor resultado final. Si el vídeo es bueno, lo suelo dejar al 80%.
2.- Podemos dejar todas las opciones por defecto. Yo, la única que modifico según la calidad del vídeo que he grabado es la opción que aparece en la parte izquierda “Lowest Quality”. Esta opción desecha los fotogramas de menor calidad, lo que permite obtener un mejor resultado final. Si el vídeo es bueno, lo suelo dejar al 80%.3.- En el “slide” (la barra que aparece en la base de la pantalla) con la ayuda del ratón, selecciono un fotograma de buena calidad que se encuentre en una posición media. (Ej. Si he tomado un vídeo de 1.000 imágenes –frames- elijo una alrededor de la posición 500).
4.- En “Alignbox size” seleccionaremos el tamaño adecuado que nos permita elegir un cráter significativo en el centro de la imagen (en el caso de la Luna) que nos servirá de referencia a la hora de alinear todas las imágenes.
5.- Marcamos con el ratón el cráter en cuestión y clicamos en “Align” (Subrayada con una línea verde).
6.- A continuación, si todo ha ido bien y estamos conformes con el número de imágenes que ha aprovechado el programa, clicaremos en “Limit”.
 7.- Posteriormente “Optimize & stack”. El progama se pone a trabajar optimizando y apilando los fotogramas seleccionados.
7.- Posteriormente “Optimize & stack”. El progama se pone a trabajar optimizando y apilando los fotogramas seleccionados. 8.- Cuando acaba el proceso aparece una pantalla, ya con la imagen resultante y nuevas opciones que nos permitirán mejorarla. Aquí ya entra la subjetividad y los gustos de cada uno, por lo que me voy a limitar a enumerar las opciones básicas que suelo modificar. Siempre empiezo por el brillo y el contraste.
8.- Cuando acaba el proceso aparece una pantalla, ya con la imagen resultante y nuevas opciones que nos permitirán mejorarla. Aquí ya entra la subjetividad y los gustos de cada uno, por lo que me voy a limitar a enumerar las opciones básicas que suelo modificar. Siempre empiezo por el brillo y el contraste. 9.- A continuación modifico los niveles de la opción “Layers”. Empiezo por el número 3, luego el 1 y el 6. Los otros, normalmente, o los dejo como están o no los utilizo demasiado. En líneas generales podremos forzarlos más dependiendo de la calidad de la imagen que hemos obtenido. Como ya he comentado, aquí entra el criterio de cada uno.
9.- A continuación modifico los niveles de la opción “Layers”. Empiezo por el número 3, luego el 1 y el 6. Los otros, normalmente, o los dejo como están o no los utilizo demasiado. En líneas generales podremos forzarlos más dependiendo de la calidad de la imagen que hemos obtenido. Como ya he comentado, aquí entra el criterio de cada uno.Las instrucciones comentadas hasta aquí representan lo básico que debemos saber para apilar las imágenes de un vídeo tomadas con nuestra cámara y conseguir una imagen decente. Más adelante, cuando conozcamos mejor el programa, podremos investigar qué nos puede aportar utilizar otras opciones como “Histogram”, “Gamma”, “RGB Align”...
10.- Seguramente habremos notado que las modificaciones que hemos estado introduciendo solamente se han aplicado a una zona central determinada de la fotografía. Para que podamos modificar la imagen entera deberemos clicar en la opción “Do all”.
11.- Si estamos contentos con el resultado, ya podemos guardar la imagen seleccionando la opción “Save image”. Yo las suelo guardar en formato TIF para no perder información. Más tarde, si queremos utilizarla en internet y necesitamos que no “pese” tanto siempre podremos hacer una copia y guardarla en formato “jpeg”.
IMPORTANTE si se quiere hacer un mosaico con iMerge: Para utilizarla posteriormente con el iMerge, deberemos, no obstante, guardarla en formato BMP, que es el aceptado por el programa.
12.- Si queremos hacer unos últimos retoques siempre podemos clicar en la pestaña “Final”, aunque, personalmente, no la utilizo casi nunca.
Esta es la imagen de partida:
 Y esta la imagen final:
Y esta la imagen final: Una vez hemos apilado todos los vídeos y obtenido las diferente fotografías que van a formar la imagen final, procederemos a unirlas con otro programa gratuito y muy intuitivo, el iMerge:
Una vez hemos apilado todos los vídeos y obtenido las diferente fotografías que van a formar la imagen final, procederemos a unirlas con otro programa gratuito y muy intuitivo, el iMerge:http://www.softsea.com/review/iMerge.html
Abrimos el programa, y antes de empezar yo siempre marco la opción “View -> Feathering” que nos esconde los “marcos” de las imágenes individuales y nos permite tener una mejor visión de conjunto.
1.- Vamos a importar las fotografía individuales que deben tener un formato .bmp o .fit. Para ello vamos a “File -> File list”.
 2.- Clicamos en la opción “Import”.
2.- Clicamos en la opción “Import”.3.- Marcamos todas las imágenes que van a componer el mosaico y clicamos en “Abrir”.
4.- Damos el “ok”.
5.- Se han importado todas las imágenes y han quedado superpuestas en la parte superior izquierda de la pantalla. Con el ratón, clicamos una y la ponemos en el centro. A continuación iremos seleccionando las otras y, arrastrándolas, las iremos colocando en el sitio adecuado, procurando crear un mosaico con una imagen clara y definida.
 6.- Podemos utilizar las opciones de lupa de aumento o lupa de reducción según nuestra conveniencia.
6.- Podemos utilizar las opciones de lupa de aumento o lupa de reducción según nuestra conveniencia.7.- Al final, conseguiremos nuestro collage y podremos guardarlo como nuestra foto definitiva.
8.- “Save image as”... y ya lo tenemos.
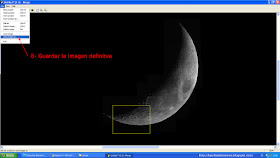 Espero que este minitutorial pueda ser de ayuda a aquellos que empiezan en este gratificante mundo de la fotografía lunar.
Espero que este minitutorial pueda ser de ayuda a aquellos que empiezan en este gratificante mundo de la fotografía lunar.Y para finalizar comentar que, a parte de la sesión fotográfica, también dediqué un rato a la observación visual. Rato en el que me fijé especialmente en los siguientes objetivos lunares:
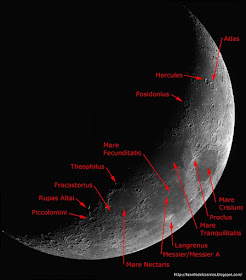 La Luna se encontraba en su 5º día después de Luna Nueva estando iluminada en un 26% de su superficie. Disfruté como nunca del juego de luces y sombras compensando todas esas noches de observación frustrada por el mal tiempo que llevo acumuladas durante este 2010.
La Luna se encontraba en su 5º día después de Luna Nueva estando iluminada en un 26% de su superficie. Disfruté como nunca del juego de luces y sombras compensando todas esas noches de observación frustrada por el mal tiempo que llevo acumuladas durante este 2010.
Estimado, muy bueno el tutorial. De todas formas te hago un cometnario. He intentado hacer uno y no puedo hacer que desaparezca la linea entre una imagen y la que superpongo, Sabes porqué es eso?
ResponderEliminarGracias
Hola Carlos,
ResponderEliminarGracias por pasarte. A mi también me salía esa línea. Hay una opción en el programa que la hace desaparecer. Ahora estoy de viaje de trabajo y tengo el Imerge en otro ordenador, a ver si entre hoy y mañana puedo mirártelo y te lo comento de manera más concreta.
Ya te diré algo.
Saludos.
Oscar
Hola de nuevo Carlos,
ResponderEliminarAhora lo he recordado, creo que es lo que comento arriba en la entrada, cuando entras en Imerge, tienes que abrir la pestaña “View" y seleccionar "Feathering” cosa que nos esconde los “marcos” de las imágenes individuales.
Si esto no te lo soluciona dímelo y miraría a ver si encuentro algo más al respecto.
Saludos
Si, muchisimas gracias por tu preocupacion!!! Solucionado el tema.
ResponderEliminarAbrazo!
Si me lo permitis, me gustaria linkearte desde mi blog. Gracias
ResponderEliminarHola Carlos, me alegro que lo hayas podido solucionar, y por supuesto, puedes poner el link en tu blog.
ResponderEliminarPor cierto, felicidades por el AAPOD, una Luna espectacular:
http://astronomy.fm/aapod/2011-09-17_Moon-in-colours.html
Saludos.
Oscar
Gracias Oscar, ya lo estoy linkenado.
ResponderEliminarSaludos!
hola a mi en me hace una linea verd cuando finaliza me podrias decir como quitarla
ResponderEliminarsaludos!
Hola Federico,
EliminarGracias por pasarte por el blog. Creo que el mismo problema lo tuvo Carlos (Arriba en los comentarios):
"Hola de nuevo Carlos,
Ahora lo he recordado, creo que es lo que comento arriba en la entrada, cuando entras en Imerge, tienes que abrir la pestaña “View" y seleccionar "Feathering” cosa que nos esconde los “marcos” de las imágenes individuales.
Si esto no te lo soluciona dímelo y miraría a ver si encuentro algo más al respecto.
Saludos".
Pues eso, mira si este es el problema, si no ya me dirás y lo miro mejor.
Saludos.